How to Install the Klix Widget on a Wix Website
#Get Your Poll Embed Code
- Login to your dashboard..
- Navigate to your poll list, and click on the poll you wish to install.
- On the top right of the poll page, click the Share/Embed tab and scroll down to the Embed Code section.
This will display the HTML code you need to insert into your HTML to display the Klix poll. It will look similar to the code below... (do not use the code below).
<div class="klixEmbed" data-id="gauge_id"></div>
<script src="https://goklix.com/api/gauge/gauge_id/embed.js" async></script>
- Follow the instructions to copy your widgets unique code to your 📋 clipboard
#Adding a Poll to Your Wix Page Content
- Click on your website in the Wix dashboard and select 'Design Site'.
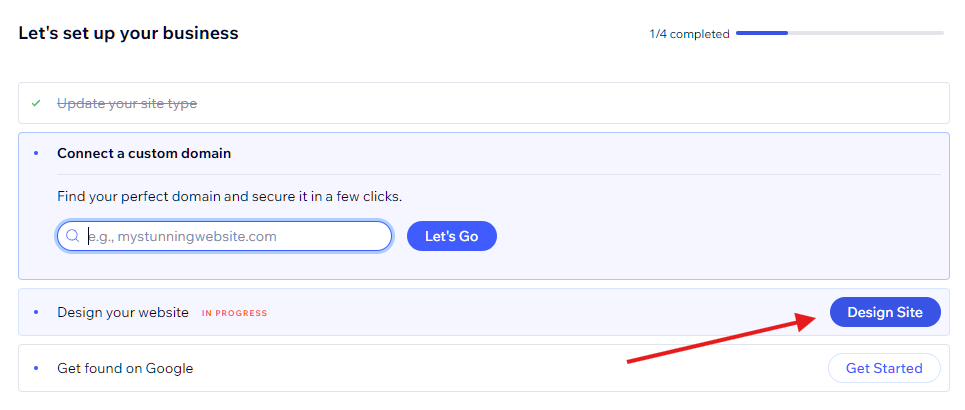
- Inside the Wix editor, select the page you wish to edit
- Click 'Add Elements', find 'Embed Code' and select 'Embed HTML'
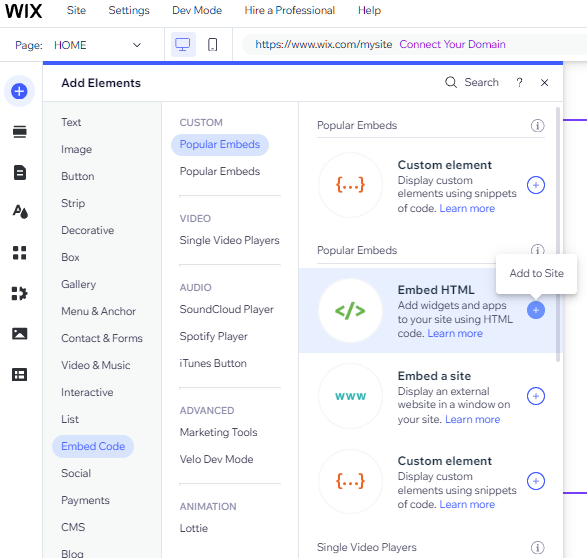
- Paste your Klix Poll Embed code inside the section of the box that states 'Add your code here' and then click Update
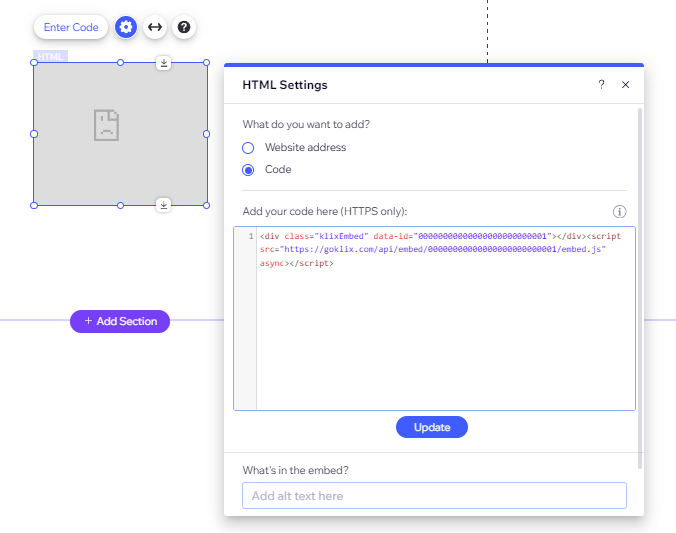
You should now see the Klix Poll embed appear within your Wix website editor.
Sometimes the default sizing for a Wix embed element is too small for the Klix widget to fully display, so ensure it is large enough (by dragging the corners) to display all of the widget content.
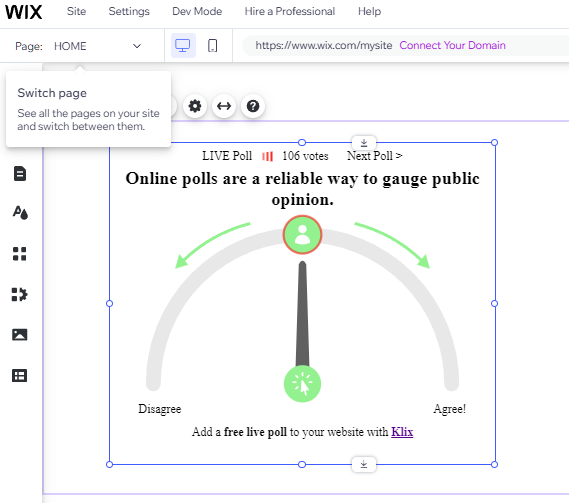
#Adding a Poll to Your Website Theme (Footer, Sidebar etc)
The Embed Code element in Wix is available to use anywhere on your site template that you are allowed to edit. This will allow you to add a poll to your sidebar or footer section for example.
#Placing Klix Embed HTML Blocks - Things to Note
Our widget can appear in multiple places in the same page/article.
- You can display several different widgets on the same page.
- You can display the same widget multiple times on your page.
.